We explain How to install CoreELEC on a Andriod Tv Box with an operating system based on the popular KODI player.
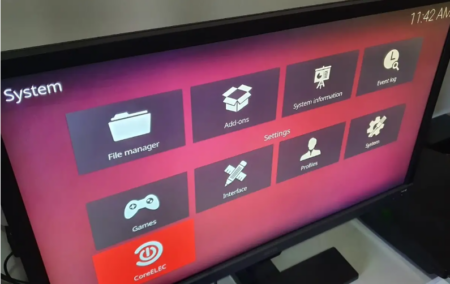
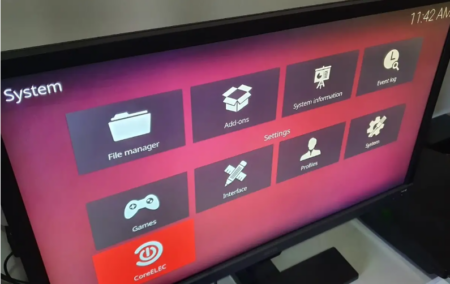
Do you have a fairly old Android TV Box that you don’t use much anymore? Is the Android version so old that you can barely install any apps anymore? In that case, you may be interested in taking a look at CoreELEC , a Linux distribution that installs on an SD card and that will substantially improve your device by giving it a new life.
What is CoreELEC exactly?
CoreELEC is an operating system based on the KODI player whose objective is to convert any TV box with an Amlogic chip (one of the most common processors in this type of device) into a multimedia center . The user interface is the same as that of KODI and is much easier to use if all we want is to watch videos, photos, listen to music or watch live TV through IPTV lists .
The good thing about CoreELEC is that since it is installed on an external drive (in this case, a microSD card) the original Android system of the TV Box is not touched at any time. Thus, we can extract the microSD and the device will load Android again without any consequences for the user: both the configuration and the applications that we had installed will still be there.
How to install CoreELEC: step by step explanation
In order to use CoreELEC in our TV Box we will only have to meet these 4 requirements:
- That our TV Box uses an Amlogic SoC.
- That the bootloader is not blocked .
- Have a microSD card to install the operating system.
- We will also need a PC to be able to burn the system image to the card.
Step 1: Download the CoreELEC installation package
That being said, let’s get to work. The first step will be to download the correct version of CoreELEC that fits our TV Box model. To do this, we will go to the download page of the official repository and download the most recent stable version, which as of 2024, corresponds to the CoreELEC 21.0 Omega version (which is based on Kodi 21 Omega, which is the most current version of Kodi Today).
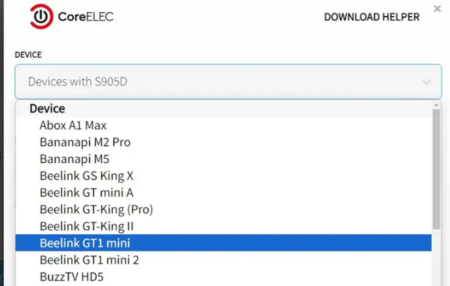
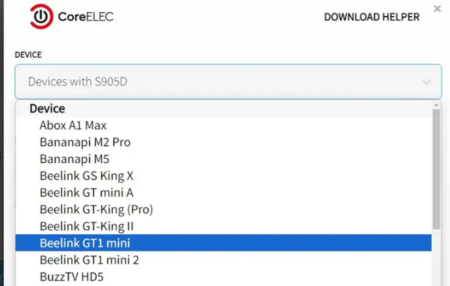
Here we will find a drop-down menu where we have to select our brand and model of TV Box, as well as the amount of RAM that the device is equipped with. Once this is done, a “Download Image” button will appear that will allow us to download the installation image package.
IF our TV Box model does not appear in the list, we will download the generic version of CoreELEC that corresponds to our processor, and which we will see at the end of the list.
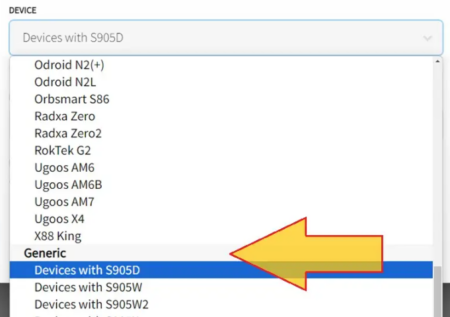
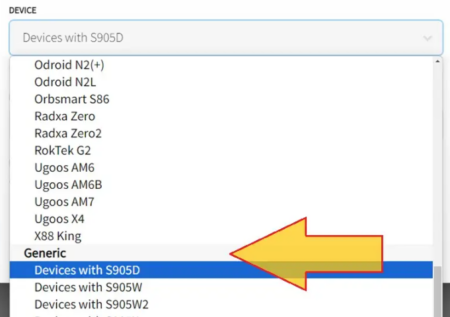
If you’re having trouble finding the generic image for your processor, check out the list of images available for download on the CoreELEC project GitHub page .
Step 2: Record the image to an SD memory or pendrive
It is advisable to use a microSD or pendrive of at least 4GB. Likewise, it is essential that the SD not be very slow , otherwise performance will be affected.
To save the CoreELEC image in the img.cz format that we just downloaded, we will use the Rufus program. It is a free application for PC that allows you to create bootable external drives with ease. It can be downloaded from its official website and has a standard and portable version.
- Insert the microSD card or pendrive into the PC.
- Rufus starts.
- Under “ Device ” choose the microSD you just connected. Click on “ Select ” and locate the CoreELEC image that you just downloaded.
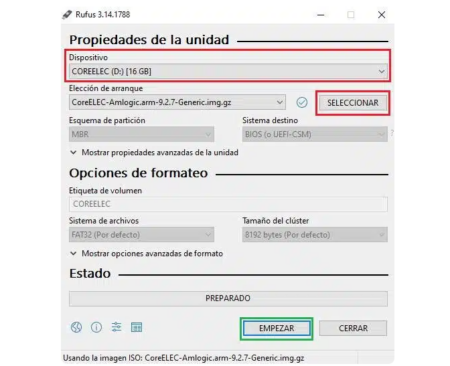
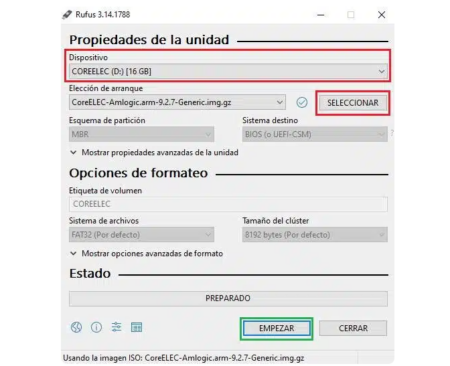
- When you have everything ready, click on “ Start ”. Keep in mind that the contents of the card will be erased, so you will lose any files you had stored on it.
Step 3: Copy the correct DTB.IMG file
The next step is the one that usually gives the most problems, although if we do it well we don’t have to have any setbacks. For CoreELEC to load correctly we must create a file called “dtb.img” in the root of the SD memory. This file must be compatible with the Amlogic chip used by our TV Box. Where can we get this file?
Luckily, this file is already located inside the SD, in the “ device_trees ” folder. The problem is that there are many DTB files, which one corresponds to our TV Box model?
To do this, we will visit THIS official LIST prepared by CoreELEC where the file that we must use according to our TV Box model is shown. Once we have the file located we will copy it and paste it into the root of the SD memory. Finally, we will rename the file to “dtb.img” (without quotes).
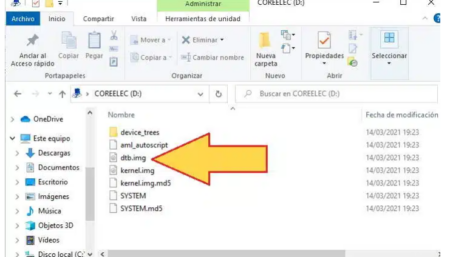
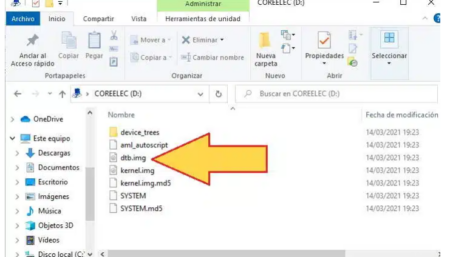
Step 4: Reset the TV Box from SD memory
Now that we have the microSD memory or our USB pendrive ready, we only have to connect it to the TV Box. However, for CoreELEC to load we will have to modify the TV Box’s boot configuration .
- Before inserting the SD, download the “ Reboot to LibreELEC ” application in APK format from APK Pure . Then, install it on your TV Box. This application is very convenient, since it allows the device to always boot by default from the microSD and enter CoreELEC directly. Note: if your TV Box is rooted, you can also install an app like Super Reboot so that the device restarts in recovery mode, and from there you can select to boot the operating system from the SD.
- Insert the microSD or USB pendrive into your TV Box.
- Open the Reboot to LibreELEC app and select OK to reboot the device from CoreELEC.
Step 5: First boot of CoreELEC
The first time you start CoreELEC it will take some time to configure the partitions and create the file system. This process can take a couple of minutes.
If the system does not load correctly, it is because we have not used the correct image or – most likely – the dtb.img file that we have copied is not the one that corresponds to our TV Box model. Check the “device_trees” folder and try another file.
Once the system is loaded we will see the CoreELEC logo and enter the interface, practically identical to that of KODI. From here we can connect to the Internet, configure add-ons and ultimately, set up our own multimedia center and configure it to our liking. The possibilities in this sense are really wide.
If at any time we want to go back, we will only have to turn off the TV Box, remove the microSD and Android will load normally again.