Learn how to check the total hard disk space in Windows 10 and keep your computer running smoothly. Follow these easy steps to monitor your storage space easily.Knowing the capacity of your hard drive in Windows is a fairly simple task. But beneath the number of GB on your drive there are many more parameters that are worth knowing. For example, the number of partitions there are, the file system, cluster size and of course the actual capacity of your drive.
Disk space is one of the elements that we have to know how to manage when we manage a computer with Windows 10. Installing applications and programs or downloading content without control can cause the collapse of our system by not having the correct space for it to work optimally. The problem comes when we have so many elements on our computer that we don’t know what we can delete and what we can’t, or what is taking up the most space . That’s why it’s useful to know the different ways we have to find the heaviest items on our computer.
This is a feature present in the latest editions of Windows 10 which is responsible for automatically running an analysis of the storage units and thus proceeds to delete temporary files and files in the trash which combined can weigh several GB, thus affecting disk space.
To access this functionality we will go to the Start menu and there we will go to the Settings utility where we will see the following:
Step 2
There we select the “System” category and in the next window we go to the “Storage” section where we will see details such as:
- Total space and used space
- Categories where the space for each one is indicated


Step 3
There we can click on the line “Show more categories” to access a complete administration of them:
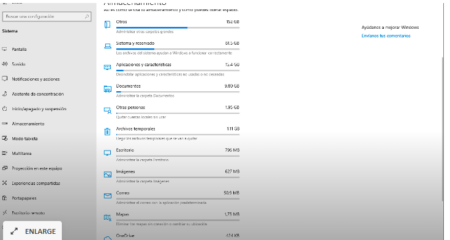
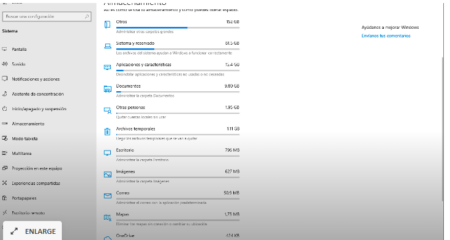
Step 4
With Storage Sense, any files not used in the last 30 days are eligible for deletion.
If you have more storage units, you can click on the line “View storage usage on other units” to access these values:


Step 5
We can access each of the categories displayed on the sensor to obtain more specific details of its current use. By clicking on any of these objects, we will be redirected to its location on the hard drive to manage which elements should be deleted.


At the end of this article I will provide additional materials on the site that will help you free up space on your hard drive if such a need arises.
Disk Space Analyzer WinDirStat
WinDirStat is one of two free programs in this review that has an interface in Russian, which may be relevant for our user.
After WinDirStat is launched, the program automatically starts analyzing either all local disks or, at your discretion, scans the occupied space on selected disks. You can also analyze what a specific folder on your computer is occupied by.
As a result, a tree structure of folders on the disk is displayed in the program window, indicating the size and percentage of the total space.


The bottom part shows a graphical representation of the folders and their contents, which is also linked to a filter in the upper right part, allowing you to quickly determine the space occupied by individual file types (for example, in my screenshot, you can quickly find a certain large temporary file with the extension .tmp).
WizTree
WizTree is a very simple free program for analyzing the occupied space on a hard drive or external storage device in Windows 10, 8 or Windows 7, the distinctive feature of which is very high speed of operation and ease of use for a novice user.


Details about the program, how to check and find what is taking up space on your computer with its help, and where to download the program in a separate instruction: Analysis of occupied disk space in the WizTree program .
Free Disk Analyzer
The Free Disk Analyzer by Extensoft program is another utility for analyzing hard drive usage in Russian, which allows you to check what is taking up space, find the largest folders and files, and, based on the analysis, make an informed decision about clearing space on the HDD.
After launching the program, you will see a tree structure of disks and folders on them in the left part of the window, in the right part – the contents of the currently selected folder, indicating the size, percentage of occupied space, and a diagram with a graphical representation of the space occupied by the folder.
Additionally, Free Disk Analyzer has the “Largest Files” and “Largest Folders” tabs for quickly finding them, as well as buttons for quick access to the Windows utilities “Disk Cleanup” and “Add or Remove Programs”.
SpaceSniffer
SpaceSniffer is a free portable (no installation required on your computer) program that allows you to understand the folder structure on your hard drive in much the same way as WinDirStat does.


The interface allows you to visually determine which folders on your disk take up the most space, navigate through this structure (by double-clicking the mouse), and filter the displayed data by file types, dates, or names.
You can download SpaceSniffer for free here (official website): www.uderzo.it/main_products/space_sniffer (note: it is better to run the program as Administrator, otherwise it will report access denial to some folders).
These are not all utilities of this kind, but in general, they repeat each other’s functions. However, if you are interested in other good programs for analyzing occupied disk space, here is a small additional list:
- Disktective
- Xinorbis
- JDiskReport
- Scanner (by Steffen Gerlach)
- GetFolderSize
Perhaps this list will be useful to someone.