Learn how to fix Error 0xc000000f when booting Windows with these easy-to-follow solutions. Say goodbye to boot issues and get your system running smoothly again.Error 0xc000000f can signal several problems with Windows. The most common are problems with the file system, drivers, or a faulty boot sector. We tell you how to fix this problem.
How to Fix Error 0xc000000f When Booting Windows.
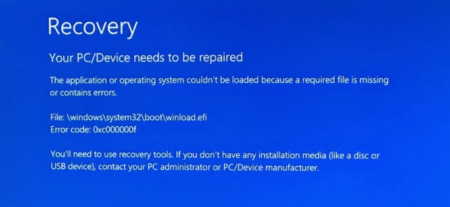
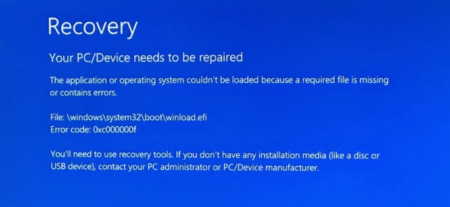
Reasons for the appearance
The 0xc000000f error may occur due to problems with the Windows bootloader or due to problems with the computer’s hard drive. But there are other reasons that are difficult to determine on your own. Here are the most common ones:
- Corrupted files resulting from power failure;
- File missing from the system due to viruses;
- Disc writing errors.
How to solve the problem
In most cases, the operating system’s built-in tools will be enough to solve the problem.
The first method is to restore the BOOTMGR file
Since the BOOTMGR file plays a key role in fixing the 0xc00000f error in Windows 10, you can use the Startup Repair feature to repair it. Follow the steps below:
Advertising
- Prepare the Windows installation DVD or bootable USB drive;
- Insert the Windows installation disc into the drive and select boot from it. If you are using a USB drive, boot from it;
- When the message “Press any key to boot from CD or DVD”appears on the screen , press any key;
- Click the Nextbutton to begin installing Windows;
- Select the “Repair your computer”option . Remember that we are restoring the BOOTMGR file , not reinstalling it;
- Select the “Troubleshoot”option , then go to the “Startup Repair” option ;
- The Startup Repair tool will begin the process of finding and fixing possible errors.
The second method is to troubleshoot the BIOS.
The second reason for the error is an incorrect BIOS setting related to the incorrect boot disk order. This can happen when multiple drives are connected to the computer or the disk from which the OS should start is incorrectly assigned. To fix this:
- Restart your computer and enter BIOS using the key indicated on the boot screen;
- Find the “Boot”tab and the “Boot Device Priority” line ;
- Set the disk where Windows is installed to the first place;
- Save the changes by pressing F10and confirming the action.
If the problem has disappeared but returns every time you turn on your computer, it may be due to a dead battery on the motherboard. In this case, it needs to be replaced with a new one.
The third way is to restore the bootloader
When a blue screen of death appears with the error 0xc000000f and the indication of the problematic path bootbsd, this indicates that the boot record is damaged and needs to be restored. We need to use a bootable flash drive or disk, after that:
- Go to the Command Prompt (key combination Win+X);
- In the window that appears, enter the command exeand press Enter.
Now we need to enter the following commands one by one, pressing Enter after each entry:
bootrec /fixmbr
bootrec /fixboot
bootsect /nt60 ALL /force /mbr
exit
After that, reboot your computer. If the error is fixed, then you did everything correctly.
The fourth method is to use the last known good configuration.
Another method to solve the problem is to load the last known good configuration. This will allow you to restore the system to the working state it was in before the error occurred. You need to do the following:
- Restart your computer;
- During system boot, press F8to enter the Windows Advanced Boot Options menu;
- Select “Load the lastknown good configuration (your most recent settings that worked)”.
The fifth method is to use the CHKDSK utility
The method can be used when the file system on the hard drive is damaged. For this, you can use the CHKDSK utility to check and fix errors. To use it:
- Restart your PC;
- Select the operating system from the Windows installation disk;
- Open the “Restore your computer”tab ;
- Specify the Windows installation disk and click Next.
Now in the System Recovery Options window, you need to select “Command Prompt” and then enter the following command to run the CHKDSK utility.
chkdsk C: /f
Note: If Windows is not installed on drive C, replace this with the letter of your starting drive.
The sixth method is to turn off all peripherals
This advice may seem strange to some, but some users claim that disabling peripherals such as mice, speakers, gamepads, and other non-critical devices helped them solve the problem with the 0xc000000f error.
This may be due to the fact that the computer has a faulty driver for some device that prevents the system from loading normally. Try disconnecting all unnecessary devices from your computer (except for the monitor) and boot Windows again.
The seventh way is to use a stable build
Many people prefer to install custom builds of the operating system created by enthusiasts. The quality of such OS is often inferior to stable builds from Microsoft, which is why problems arise when using them, including errors when starting Windows. We recommend using builds that are as close as possible to the original version of the operating system.