Learn how to effortlessly switch between monitors on Windows using keyboard shortcuts, display settings, or third-party software. Enhance your multitasking and productivity today!
Windows has long supported working with multiple monitors simultaneously. Streamers and designers often use this. You will learn how to switch between screens from our article.
How to set up multiple monitors.
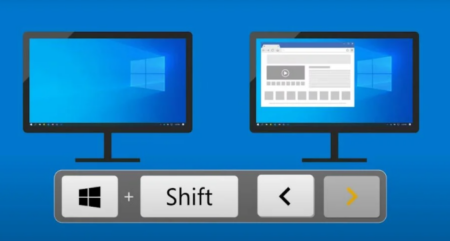
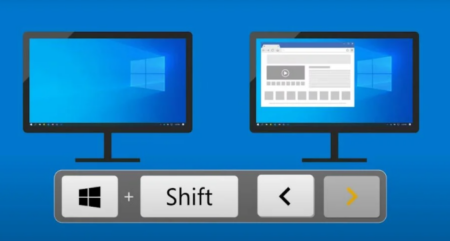
First, make sure your computer “sees” the second monitor. After that, you need to right-click on an empty space on your desktop and select “Display settings”.
Specify the order of the screens by dragging the rectangles into the desired order if necessary and click Apply. For example, if Display 1 is your laptop screen and the external monitor, Display 2, is to the left of your gadget on the table, you need to set Display 2 to the left of Display 1.
If the system cannot detect the second display, although it is working and connected correctly, it may be disabled in the driver settings. In this case, you will need to check the driver settings in the Device Manager.
You can also set the main screen – this is where all tasks and windows will open first. To do this, just check the corresponding box in the display settings.
Dual Screen Modes
Windows 10 and Windows 11 provide four screen modes, each of which is fundamentally different from the other. They can be called up by pressing the key combination ” Win + P “.
- Computer screen only: Display on one monitor only;
- Repeating: All selected desktops display the same image, which can be useful for example for presentations;
- Extend: the desktop is distributed across multiple screens, between which you can drag windows (the title bar (top) of the window is captured with the mouse);
- Second Screen Only: Show on the second monitor only.
How to quickly switch between screens
If you don’t want to keep your mouse usage to a minimum, you can use a keyboard shortcut to quickly move windows between screens.
- Windows + Shift + Left Arrow – Move to the left of the screen;
- Windows + Shift + Right Arrow – Move to the right of the screen.
Using multiple monitors will greatly improve your computer experience. This is especially important for those who enjoy streaming or perform tasks that require using multiple programs at the same time.