how to fix the “RPC Server Unavailable” error in Windows with our easy-to-follow guide. Get your computer back up and running in no time.
The error “RPC server unavailable” indicates problems with the remote procedure call (RPC) protocol, which is responsible for exchanging data between various Windows applications and services. This error may occur when using network applications, connecting to remote devices, or working with system services. We’ll tell you how to solve this problem.
What is RPC protocol
RPC (Remote Procedure Call) is a technology that enables interaction between programs running on one or more computers. It allows data to be transferred between a client and a server without requiring the user to understand network technologies.
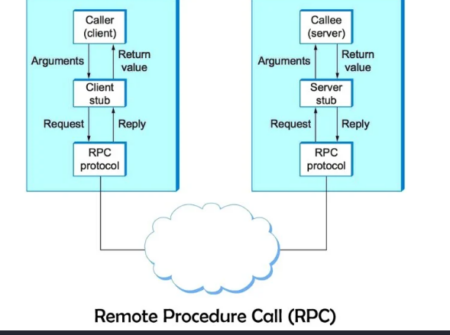
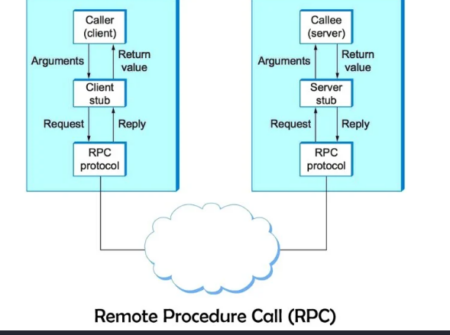
The protocol is widely used in Windows to manage network connections, exchange data, and communicate between services. If RPC is not functioning, it can cause system and application failures.
Main Causes of the Error “RPC Server Unavailable”
The error “RPC server is unavailable” occurs due to problems with the RPC protocol, which is responsible for communication between services and applications in Windows. The main reason may be the disabling or incorrect configuration of key services, such as “Remote Procedure Call (RPC)”, “RPC Endpoint Mapper”, and “DCOM Server Process Launcher”.
Often the problem is related to blocking RPC traffic by a firewall or antivirus. For the protocol to work properly, ports 135 and the range 1024–65535 must be open. If these connections are blocked, the system will not be able to exchange data.
Incorrect network settings, including DNS issues, disabling IPv4 or IPv6 protocols, can also cause failure. This is especially true on networks where DNS ensures communication between devices. In addition, malware can disrupt RPC by blocking services or changing network settings.
Corrupted system files or incorrect registry settings are also common causes of the error. If RPC-related registry values are changed or deleted, services may become unavailable, causing the crash.
How to Fix “RPC Server Unavailable” Error.


To fix the “RPC server is unavailable” error, it’s important to identify the cause and follow the step-by-step guide. Start by checking key services and network settings, then move on to fixing system settings and eliminating possible blockages. All steps are described in detail so that you can quickly restore your system to working order.
Checking the operation of services
For RPC to function correctly, certain services must be enabled on the system. To do this:
- Press Win + R, type services.msc and press Enter;
- In the list of services, find:
- “Remote Procedure Call (RPC)”;
- “RPC Endpoint Mapper”;
- “DCOM Server Process Launcher”;
- Make sure that the status of all these services is listed as “Running”. If any service is stopped, right-click on it and select “Start”;
- Check the startup type. For all listed services, it should be set to “Automatic”. To change, right-click, select “Properties” and specify the desired startup type.
If the problem persists after following these steps, proceed to the next method.
Disabling the firewall
Windows Firewall and third-party antiviruses may block RPC traffic. To check:
- Open the Control Panel and go to the System and Security section;
- Go to Windows Firewall settings;
- In the left menu, select “Turn Windows Firewall on or off”;
- Temporarily disable the firewall for all network types.
After disabling, try to run the task that caused the error. If the problem disappears, configure the firewall by adding RPC services to the exceptions list. To do this:
- Go to the “Advanced settings” of the firewall;
- Create a new inbound rule and specify ports 135, 1024–65535, which are used by RPC.
Checking network settings
Incorrect network settings are another common cause of RPC failure. To fix:
- Press Win + R, type ncpa.cpl and press Enter;
- In the network connections window, select the active connection, right-click and open “Properties”;
- Make sure the following components are enabled:
- “Internet Protocol Version 4 (TCP/IPv4)”;
- “Internet Protocol Version 6 (TCP/IPv6)”;
- “File and Printer Sharing for Microsoft Networks”;
- Click OK to save the changes.
If the problem is related to DNS, clear and refresh the cache using the command in the command line:
Scanning the system for viruses
Malware can disrupt RPC by blocking services or modifying network settings. Use up-to-date antivirus software, such as Dr.Web or Kaspersky Lab , to perform a full system scan. Make sure your antivirus databases are up-to-date to detect the most current threats.
Restore system files
If system files are damaged, they can be restored using Windows built-in tools. To do this:
- Run Command Prompt as administrator;
- Run the sfc /scannow command. This tool will check the integrity of the files and repair them if necessary;
- To restore the Windows image, run the DISM /Online /Cleanup-Image /RestoreHealth command.
These steps will help you resolve problems related to damaged system components.
Editing the registry
If RPC services fail to start, the problem may be due to incorrect registry settings. To fix:
- Press Win + R, type regedit and press Enter;
- Go to sections:
- HKEY_LOCAL_MACHINESYSTEMCurrentControlSetServicesRpcSs;
- HKEY_LOCAL_MACHINESYSTEMCurrentControlSetServicesRpcEptMapper;
- HKEY_LOCAL_MACHINESYSTEMCurrentControlSetServicesDcomLaunch;
- Make sure the Start parameter is set to “2” (automatic start).
Be careful when editing the registry, as incorrect changes can cause serious problems.
System reset
If nothing helps, reset the system to factory settings. This will eliminate deep failures. To do this:
- Go to Windows Settings;
- Go to “Update & Security” → “Recovery”;
- Click Get Started under Reset this PC.